Android Studio Emulator Crashes Mac
This page will compile common issues experienced with Android Studio or above as they are experienced and recorded.
- Android Studio Emulator Crashes Mac Os
- Android Studio Emulator Crashes Machine
- Android Studio Emulator Crashes Mac
- Android Studio Emulator Crashes Mac Download
Download Android SDK - The Android SDK provides all the necessary developer tools to build, test, and debug apps for Android in Windows, Mac or Linux. I have explained Step by step process to install android studio on a mac m1 in 2021. Also, Install Android Emulator on MacBook air m1.Please like this video.
Debugging
If you want to do more in-depth debugging in your code, you can setup breakpoints in your code by clicking on the left side pane and then clicking on Run->Debug. You can also click on the bug icon if you've enabled the Toolbar (View->Enable Toolbar):
Android Studio also provides a built-in decompiler. You can also use Navigate->Declaration within the IDE and set breakpoints even within classes for which you may not necessarily have the actual source code. Notice the warning message at the top and an example of a screenshot of setting a breakpoint of a class defined in a JAR file below:
If the debugger isn't working, check the guide section below to get things running again.
Network Traffic Inspection
If you wish to inspect network traffic, see this guide on how to troubleshoot API calls. The networking library you use determines what approach you can use.
Database Inspection
Also, the Stetho project can be used to view your local SQLLite database. See this guide for more details.
LogCat
Android Studio contains a panel to receive logging messages from the emulator, known as LogCat. If you are not seeing any log messages, click on the Restart icon .
Resetting adb
If you are having issues trying to connect to the emulator or see any type of 'Connection refused' errors, you may need to reset the Android Debug Bridge. You can go to Tools->Android->Android Device Monitor. Click on the mobile device icon and click on the arrow facing down to find the Reset adb option.
Virtual Device Manager
Unable to delete emulator getting 'AVD is currently running in the Emulator'
Open the Tools => Android => AVD Manager and select virtual device that you want to delete. Click on the down arrow at the end and select the [Show on Disk] option which will open the emulator directory. Inside the [Your Device].avd folder, locate any *.lock files and delete them. You can now delete the emulator. See this stackoverflow post for more details.
Android Studio Issues
Android Studio is Crashing or Freezing Up
If Android Studio starts freezing up or crashing even after rebooting the IDE or your computer, your Studio has likely become corrupted. The best way to resolve this is to clear all the caches by removing all the following folders:
and then uninstall Android Studio and re-install the latest stable version. This should allow you to boot Android Studio again without errors.
Android Studio Design Pane isn't loading properly
If you find yourself opening up a layout file and not seeing the design pane rendering correctly such as:
We can try the following steps to get this functioning again:
- Try changing the API version selected in the dropdown and try a few different versions
- Click the 'refresh' icon at the top right of the design pane
- Select
File -> Invalidate Caches / Restartand restart Android Studio
You may need to install the newest version of Android and select that version within the dropdown for the pane to work as expected.
Seeing Unable to execute dex: method ID when compiling
This might also show up as Too many field references: 131000; max is 65536. or com.android.dex.DexIndexOverflowException: method ID not in [0, 0xffff]: 65536 or Error:Execution failed for task ':app:dexDebug' in the build console. This error occurs when the total number of references within a single bytecode file exceeds the 65,536 method limit. This usually means you have a substantial amount of code or are loading a large number of libraries.
If you've crossed this limit, this means you've loaded too many classes usually due to third-party libraries. Often the culprit is the Google Play Services library. Open up your app gradle file and look for this line implementation 'com.google.android.gms:play-services:X.X.X'. Remove that line and instead include the services selectively as outlined there. For example:
This can greatly reduce the number of classes loaded. If you've crossed the limit even with this change, we need to adjust our project to use a multidex configuration by enabling multiDexEnabled true in your gradle configuration and updating the application to extend from android.support.multidex.MultiDexApplication.
Seeing java.lang.OutOfMemoryError : GC overhead limit when compiling
You are most likely exhausting the heap size especially during compilation. Try to add inside this setting in your app/build.gradle:
You can also reduce the build time too by setting incremental to be true:
See this Google discussion article for more context.
Still not working? Try to increase the heap size of Android Studio.
- Quit Android Studio.
Create or edit a
studio.vmoptionsfile.- On Mac, this file should be in
~/Library/Preferences/AndroidStudio/studio.vmoptions. - On Windows, it should be in
%USERPROFILE%.AndroidStudiostudio[64].exe.vmoptions.
Increase the maximum memory to 2 Gb and max heap size of 1 Gb.
- On Mac, this file should be in
Start Android Studio.
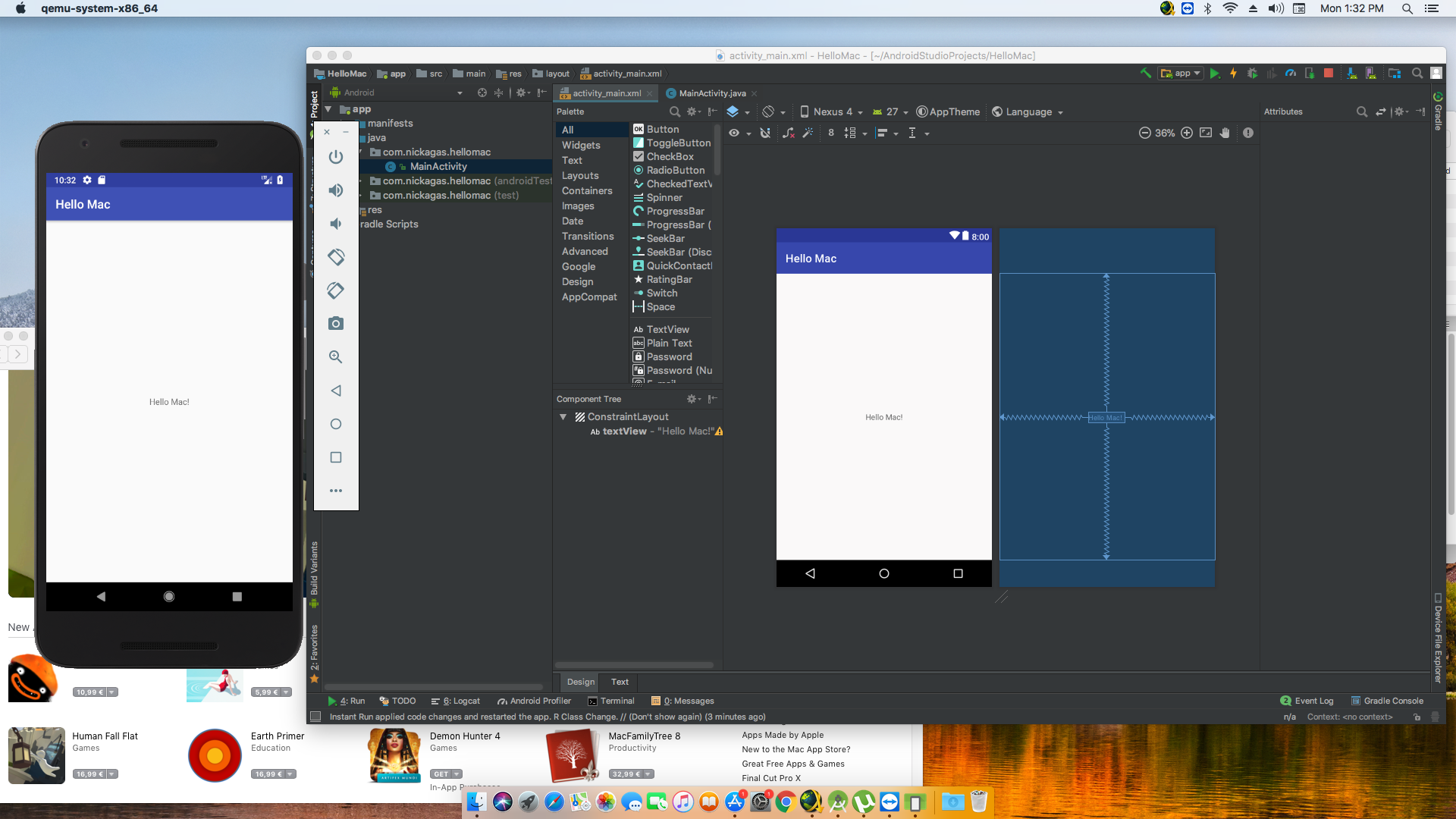
Getting 'No resource found that matches given name.'
If you are using multiple layout folders and decide to rename any of your ID tags in your XML files, you may get 'No resource found that matches given name.' There is a current bug in how changes are detected in nested subfolders so your best option is to not use this approach until the problem is fixed. Otherwise, you will need to do a Rebuild Project so that the entire resource files can be regenerated and the build/ directories are fully removed. Note: Clean Project may not work.
Getting 'tooling.GradleConnectionException' errors
If you see org.gradle.tooling.GradleConnectionException errors, you may need to install a newer version of JDK (there have been reports of 1.7.0_71 having this issue). First try to restart the adb server first.
Getting 'failed to find Build Tools revision x.x.x'
If you're opening another Android Studio project and the project fails to compile, you may see 'failed to find Build Tools revision x.x.x' at the bottom of the screen. Since this package is constantly being changed, it should be no surprise that other people who have installed Android Studio may have different versions. You can either click the link below to install this specific Build Tools version, or you can modify the build.gradle file to match the version you currently have installed.
Getting 'com.android.dex.DexException: Multiple dex files define'
One of the issues in the new Gradle build system is that you can often get 'Multiple dex files define' issues.
If a library is included twice as a dependency you will encounter this issue. Review the libs folder for JARS and the gradle file at app/build.gradle and see if you can identify the library dependency that has been loaded into your application twice.
If one dependency library already includes an identical set of libraries, then you may have to make changes to your Gradle configurations to avoid this conflict. This problem usually happens when there are multiple third-party libraries integrated into your code base. See Must-Have-Libraries#butterknife-and-parceler for more information.
Another error if you attempt to include a library that is a subset of another library. For instance, suppose we included the Google play-services library but thought we also needed to include it with the play-services-map library.:
It turns out that having both is redundant and will cause errors. It is necessary in this case to remove one or the other, depending on your need to use other Google API libraries. See this overview of the multidex issue on the Android docs.
Seeing Unsupported major.minor version 52.0 on some plugins
Some Android Studio plugins do not support Java 1.6 anymore, so it's best to confirm what version you are using. Inside Android Studio, click on About Android Studio. You should see the JRE version listed as 1.x.x below:
If you have multiple Java versions installed, you should make sure that v1.6 is not being used. Solutions include:
- Configuring JDK 8 as your default Java SDK within Studio. See this stackoverflow post for solutions.
- Reset your Android Studio cache and set correct gradle version as shown in this post.
On OS X machines, you can remove the JDK from being noticed. You can move it the temporary directory in case other issues are created by this change.
INSTALL_FAILED_OLDER_SDK error message
If your minSdkVersion is higher than the Android version you are using (i.e. using an emulator that supports API 19 and your target version is for API 23), then you may see an error message that appears similar to the following:
You will need to either lower the minSdkVersion or upgrade to an Android emulator or device that supports the minimum SDK version required.
Seeing java.lang.IllegalAccessError: Class ref in pre-verified class resolved to unexpected implementation
You have a third-party library reference defined twice. Check your app/build.gradle for duplicate libraries (i.e. commons-io library defined for 1.3 and another one using 2.4).
Debugger Isn't Working: Breakpoint In Thread is Not Hit
You might notice that the debugger does not always work as expected in background threads such as AsyncTask or when using networking libraries to send network requests. The debugger breakpoints are a little bit finicky when configured to stop outside the main thread.
In order for some of these breakpoints in the callbacks to work, you have to set them after the debugger has been initialized and not before. If you have already set the breakpoints before, then you have to reset them after the debugger starts. One common strategy is to set the breakpoint on the main thread and then, once that has been hit, add the breakpoint on the background thread.
Debugger Isn't Working: Disconnected or Client not ready yet
This is usually a signal that the emulator instance is not properly connected with ADB and Android Studio. There are a few steps to try:
First, try uninstalling the app from within the emulator and then restarting the emulator completely. Try debugging again now.
Next, close the emulator again and also restart Android Studio. Start Android Studio and reload the emulator. Then try debugging again.
If you are using official emulator, try using Genymotion or vice-versa. Then try debugging again.
Open up
Tools => Android => Android SDK Managerand see if there are any updates to the platform or SDK tools. Update any suggested changes within the manager and then restart your emulator and Android Studio. Then try debugging again.
References
This page is deprecated. Redirecting to https://developer.android.com/studio/run/emulator.html
The Android Studio 2.0 (or higher) preview includes the new Android Emulator 2.0 with improved performance and a new user interface to control device features. This page describes some of the changes compared to the emulator available with the stable version of Android Studio 1.5 and how to setup your development environment to use the Android Emulator.
For best performance with Android Emulator 2.0, your system should meet the following specifications:
Windows: Intel® processor with support for Intel® VT-x, Intel® EM64T (Intel® 64), and Execute Disable (XD) Bit functionality. AMD and Intel Atom processors do not support VT-x virtual machine acceleration.
Linux: Intel® processor with support for Intel® VT-x, Intel® EM64T (Intel® 64), and Execute Disable (XD) Bit functionality or AMD processors with support for AMD Virtualization™ (AMD-V™)
64-bit Operating Systems.
New Features
The most valuable updates to the Android Emulator are the speed improvements. When running with Android Studio 2.0 or higher on an x86 machine, response time is faster than the previous Android Emulator and you can transfer files from your machine faster than a physical Android device.
The latest Android Emulator supports new multi-finger touch inputs, including pinch zoom and two finger rotate gestures. Holding down Alt or Option reveals two finger points. Moving the mouse moves one finger and the second finger is mirrored across an anchor point. Clicking the left mouse button enables pinch-zoom gestures and clicking the right mouse button enables two-finger rotate gestures (such as to tilt the perspective when viewing a map).
The panel on the right side of the emulator lets you perform common tasks, such as rotate the screen, capture screenshots, and zoom in on the display.
To install apps, you can drag and drop an APK right on the emulator. You can also drag and drop other file types and they'll be saved to the /sdcard/Download/ directory.
At the bottom of the toolbar on the right is an ellipsis button that opens the Extended Controls window. In here you'll find various controls that invoke device events and mock device sensors.

Keyboard shortcuts are available for most actions and are listed in the Help panel, listed on the left.
Get Android Emulator 2.0
The new Android Emulator is available with Android Studio 2.0 or higher, which is available in both the Stable, Beta and Canary channels.
Once you make sure you have the appropriate emulator system image and other tools:
Open the SDK Manager from Android Studio.
Click the SDK Platforms tab, and select the check box for a recent version such as the Android 6.0 (Marshmallow). By default, this includes the x86 system image that you need for the emulator. You can see and modify the files to download by clicking Show Package Details at the bottom-right.
Click the SDK Tools tab, then select the check boxes for the following:
Android SDK Tools (25.0.0 or higher to get the new emulator)
Android SDK Platform-Tools (23.1.0 or higher to get the fast ADB)
Intel x86 Emulator Accelerator (HAXM installer) (rev 6.0.1 or higher to get CPU acceleration)
Click OK to check for updates.
Create new Android Virtual Device (AVD)
To take advantage of the new Android Emulator and adb speeds, you need to create new AVDs. In this example below, we are creating a Nexus 5x AVD.
Open the AVD Manager from Android Studio.
Click Create Virtual Device.
Select the defaults for Nexus 5x.
Select a system image, such as Marshmallow - API 23 - x86.
Select Show Advanced Settings.
Select the Multi-Core CPU check box. The number of cores available depends on the number of cores available on your development machine.
Run your new Android Virtual Device by click on the green Play button.
You should see the Android Emulator now start up.
Troubleshooting
Check Intel x86 Emulator Accelerator Installation
Android Studio Emulator Crashes Mac Os
If you selected the defaults during the Android Studio installation you should be ready to go. If you created a custom Android Studio installation or run into issues, read the troubleshooting guide below. If your Intel x86 Emulator Accelerator is out of date, Android Studio will automatically inform you and suggest a quick fix to update, as shown in the following screenshot in the AVD Manager.
Installing CPU Accelerator (HAXM)
If you skipped the initial setup of Android Studio, you should make sure the CPU acceleration is installed.
Android Studio Emulator Crashes Machine
You can manually install Intel x86 Emulator Accelerator by opening intelhaxm-android.exe (on Windows) or intelHAXM_6.0.1.dmg (on Mac) from /sdk/extras/intel/Hardware_Accelerated_Execution_Mangager, as shown below:
Installing HAXM in Windows
Installing HAXM in OS X
For Linux, the Android emulator usesKernel-based Virtual Machine (KVM). If you are using Ubuntu, you can run check your KVM system compatibility by running the following on the command line:
$egrep –c '(vmx|svm)' /proc/cpuinfo
on the command line to check for for a return value of greater than 1
To check if you have KVM installed by running the following on the command line:
$kvm-ok
If KVM is missing or to ensure you have the latest KVM installed, run the following on the command line:
$sudo apt-get install qemu-kvm libvirt-bin ubuntu-vm-builder bridge-utils ia32-libs-multiarch
The linux commands look like the following on Ubuntu:
Known Issues
Emulating inbound phone call freezes emulator.
Screenshot feature crashes emulator in certain conditions.
If an AVD has been opened in a previous version of the emulator, it may not boot in the new emulator, therefore create a new AVD.
OSX - screen doesn't go black when you sleep the device.
Linux - segfault on exit in some conditions.
'-gpu mesa' option not supported.
'-net*' option not supported.
'-no-window' option not supported.
Remote desktop not supported.
Emulated hardware 'recents' key doesn't work in older system images.
Multiple DNS servers not supported.
Android Studio Emulator Crashes Mac
If you find other issues in the Android Emulator, pleasefile a bug report.
We have more features in the pipeline, but if you may also submit feature requests.